
PC Games
• Orb
• Lasagne Monsters
• Three Guys Apocalypse
• Water Closet
• Blob Wars : Attrition
• The Legend of Edgar
• TBFTSS: The Pandoran War
• Three Guys
• Blob Wars : Blob and Conquer
• Blob Wars : Metal Blob Solid
• Project: Starfighter
• TANX Squadron
Tutorials
• 2D shoot 'em up
• 2D top-down shooter
• 2D platform game
• Sprite atlas tutorial
• Working with TTF fonts
• 2D adventure game
• Widget tutorial
• 2D shoot 'em up sequel
• 2D run and gun
• Roguelike
• Medals (Achievements)
• 2D turn-based strategy game
• 2D isometric game
• 2D map editor
• 2D mission-based shoot 'em up
• 2D Santa game
• 2D split screen game
• 2D quest game
• SDL 1 tutorials (outdated)
Latest Updates
SDL2 Quest game tutorial
Wed, 7th May 2025
SDL2 Versus game tutorial
Wed, 20th March 2024
Download keys for SDL2 tutorials on itch.io
Sat, 16th March 2024
The Legend of Edgar 1.37
Mon, 1st January 2024
SDL2 Santa game tutorial 🎅
Thu, 23rd November 2023
Tags
• battle-for-the-solar-system (10)
• blob-wars (10)
• brexit (1)
• code (6)
• edgar (9)
• games (44)
• lasagne-monsters (1)
• making-of (5)
• match3 (1)
• numberblocksonline (1)
• orb (2)
• site (1)
• tanx (4)
• three-guys (3)
• three-guys-apocalypse (3)
• tutorials (18)
• water-closet (4)
Books
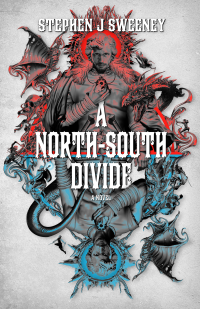
A North-South Divide
For over a hundred years, messenger Duncan has wandered the world, searching for the missing pieces of an amulet that will rid him of his curse; a curse that has burdened him with an extreme intolerance of the cold, an unnaturally long life, and the despair of watching all he knew and loved become lost to the ravages of time. But now, Duncan is close to the end of his long quest.
— 2D Shoot 'Em Up Tutorial —
Part 2: Drawing the player

Introduction
Note: this tutorial builds upon the ones that came before it. If you aren't familiar with the previous tutorials in this series you should read those first.
In the first tutorial, we learned how to open a window in SDL2. We're going to take another small step, but an essential one - loading and drawing graphics. This tutorial will show you how to achieve both in SDL2. Extract the archive, run cmake CMakeLists.txt, followed by make to build. Once compiling is finished type ./shooter02 to run the code.
A 1280 x 720 window will open, coloured a light shade of blue. A spaceship sprite will also be shown, as in the screenshot above. Close the window by clicking on the window's close button.
Inspecting the code
We're going to build upon the code that we wrote in the first tutorial. If we first take a look at initSDL in init.c we'll notice that a new line has been added:
IMG_Init(IMG_INIT_PNG | IMG_INIT_JPG);
This line initializes SDL Image, to allow us to load PNGs and JPGs, to be used as textures. Next, we'll take a look at the changes in draw.c. There are two new functions available: loadTexture and blit. These two functions will load an image and display one respectively. We'll start with the loadTexture function.
SDL_Texture *loadTexture(char *filename)
{
SDL_Texture *texture;
SDL_LogMessage(SDL_LOG_CATEGORY_APPLICATION, SDL_LOG_PRIORITY_INFO, "Loading %s", filename);
texture = IMG_LoadTexture(app.renderer, filename);
return texture;
}
This function is fairly simple. It calls the SDL Image function IMG_LoadTexture to load an image and return it as a texture. We pass over two parameters: the renderer that we're using and the filename of the image we want to load. It's possible to create a texture in SDL by first creating or loading a surface and then converting it into a texture, but this function does all the work for us in one call. Next, we have the blit function.
void blit(SDL_Texture *texture, int x, int y)
{
SDL_Rect dest;
dest.x = x;
dest.y = y;
SDL_QueryTexture(texture, NULL, NULL, &dest.w, &dest.h);
SDL_RenderCopy(app.renderer, texture, NULL, &dest);
}
The blit function simply draws the specified texture on screen at the specified x and y coordinates. The actual drawing code is performed by an SDL function called SDL_RenderCopy that takes four parameters. The first is our trusty renderer and the second is the texture we want to draw. The next two parameters are the rectangular regions of the src texture and the target renderer. We pass NULL as the src rectangle to tell SDL to copy the entire texture. The dest rectangle is the x and y coordinates where we want to draw our texture, with its width and height being the width and height of the source texture.
The reason for allowing us to specify the source and dest rectangles is because we might have a large texture (such as a sprite atlas) that we only want to copy a portion of. The dest width and height would allow us to resize the source texture at the destination if we wanted to. For now, we'll keep things 1:1.
We've added a new object to structs.h. This Entity struct is going to be used to represent the player. Right now, it just holds the x and y coordinates, and the texture that it will use.
typedef struct {
int x;
int y;
SDL_Texture *texture;
} Entity;
Finally, let's turn our attention to main.c. There have been a few changes here, but again nothing major or complicated.
int main(int argc, char *argv[])
{
memset(&app, 0, sizeof(App));
memset(&player, 0, sizeof(Entity));
initSDL();
player.x = 100;
player.y = 100;
player.texture = loadTexture("gfx/player.png");
atexit(cleanup);
while (1)
{
prepareScene();
doInput();
blit(player.texture, player.x, player.y);
presentScene();
SDL_Delay(16);
}
return 0;
}
We now have an Entity declaration called player. We assign the player its x and y coordinates and also call our loadTexture function to grab the texture to use. Finally, in the while loop, we call our blit function, passing the player's texture and coordinates. We put this draw call between the prepareScene and presentScene, so that it gets drawn after the scene has been cleared but not before the scene is presented. Everything else stays the same.
Exercises
- Place the ship in a different location on the screen.
- Double the size of the player's ship when it's drawn (have a look at the blit function).
Purchase
The source code for all parts of this tutorial (including assets) is available for purchase:
From itch.io
It is also available as part of the SDL2 tutorial bundle:



